前回に引き続きEasyEDAで 基板名刺 をデザインしていきたいと思います。とりあえず配線が完了しましたので、画面上の「Design」から「Convert to PCB」を選んで「×No keep Going」をクリックするとPCB編集画面に移動します。
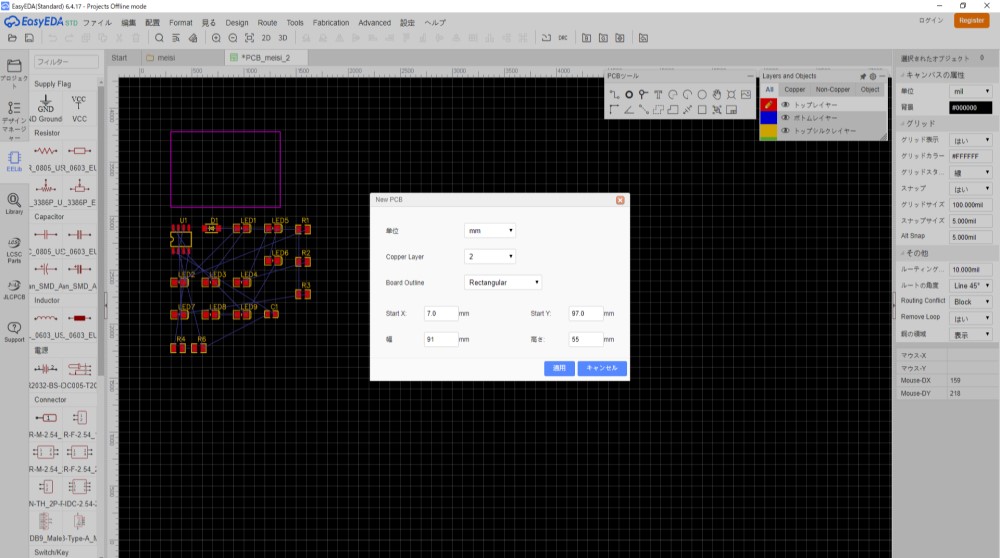
今回は名刺サイズなので、幅91mm高さ55mmの部分だけ変更しました。そうすると枠が表示されますので、後はその枠内に配置していきます。
それぞれのパーツは、最初の回路図でつながれた配線が、青い細い線として表されて、配線図通りにパーツ同士をつないでいます。これはあくまで配線ガイドで、最終的には、パーツ同士を実際の配線で結ぶ(PCBツールのTrack)必要があります。青い細い線はパーツを動かしてるとたまに切れたりするのですが、PCBツールのConnect Pad to Padでまた配線できます。
電源はメッキ部分に直接接触させる予定ですので、PCBツールPadから大きさと形を選んで配置してみました。文字はTextです。イメージ画像も入れてみて、日本語も使ってみました(表示してませんが)。
そして大事なのがエラーチェックです。これまた「Design」のCheck DRCというところをクリックすると、配線がつながってなかったり、パーツ等の間隔が狭かったり色んなエラーが表示されますので、まめにここをクリックしながら作っていきます。そんなこんなでやってみたのがこちらです。
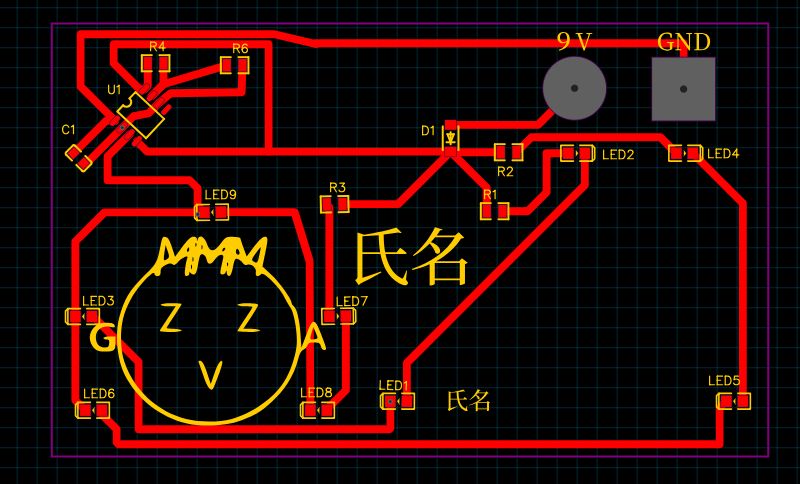
だいぶ雑なのですが、一応理由もあるのですwというのも表面実装のハンダ付けが初体験なので、パーツ同士の間隔をあえてあけてあります。しかも、この配線なんですが、パーツの間や配線の余白が狭いとエラーになってしまいますので妙に長かったりしていますw
ところで、チュートリアルビデオだと、配線が重なってもうまく処理していたのですが、同じようにするとエラーになってうまく出来ませんでした。というわけで配線も大きく曲がってますw2レイヤーの場合は配線交差はダメなのかもしれないですね。(※追記 この時は配線交差のやり方を間違えてました。ちゃんと出来ます。)
>工作室へ

 (1 いいね!)
(1 いいね!)

コメント